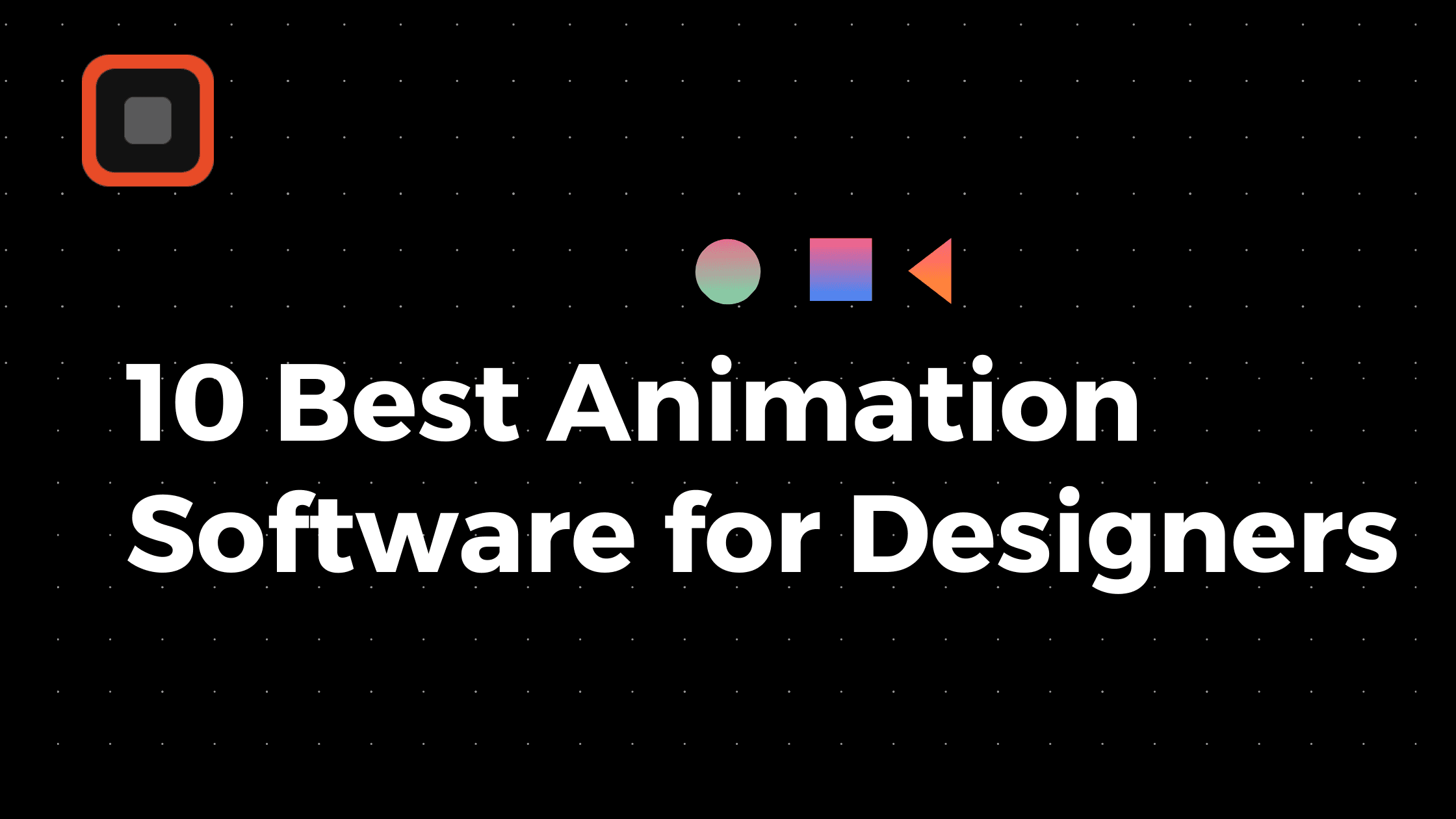Apr 19, 2025
Best Mac Screen Recording: Top 8 Software Picks
Level Up Your Mac Screen Recordings
Need to record high-quality videos on your Mac?
This list of the best Mac screen recording software will help you choose the right tool for your needs, whether you're creating tutorials, presentations, or sharing your work with clients.
We cover 8 excellent options, from free tools like QuickTime Player to powerful editors like Camtasia and ScreenFlow. Find the perfect solution for capturing winning gameplay, designing sleek UI, or demonstrating product features.
We'll explore top choices like OBS Studio, CleanShot X, Snagit, Loom, and Capto, ensuring you can find the best mac screen recording software for your workflow.
1. QuickTime Player: Your Mac's Secret Screen Recording Weapon
QuickTime Player is more than just a video player; it's a versatile, free screen recording tool hiding in plain sight on your Mac.
For web designers, front-end developers, digital marketers, and anyone working in the digital sphere, QuickTime Player offers a surprisingly capable solution for capturing quick screen recordings for tutorials, client presentations, bug reports, or even quick social media content. It’s pre-installed on all macOS systems, meaning you don't need to download or purchase additional software, making it the perfect starting point for anyone needing basic screen capture functionality. This built-in solution is perfect for those times when you need to record something quickly and easily without the hassle of installing or learning new software.

QuickTime Player's screen recording functionality is simple and intuitive. You can choose to record the entire screen or select a specific portion, offering flexibility for capturing exactly what you need. It also allows recording audio from your Mac's internal microphone, ideal for adding narration or commentary to your recordings. After recording, QuickTime Player offers basic editing features, like trimming the start and end of your videos. You can easily export your recordings in various formats compatible with other applications, further enhancing its practicality within your workflow. For example, UI/UX designers could use it to quickly capture a user flow demonstration, while digital marketers might use it to record a short video explaining a new website feature.
While QuickTime Player might lack the advanced features found in dedicated screen recording software, its simplicity, ease of use, and zero cost make it a valuable tool. If you're looking for the best mac screen recording software without the bells and whistles, QuickTime Player is an excellent starting point. Its seamless integration with the macOS ecosystem also contributes to a smooth and efficient workflow. You won’t find watermarks or time limitations, further emphasizing its value as a quick and free tool.
Features:
Built-in macOS application with no additional installation required
Record full screen or selected portions
Audio recording from internal microphone
Simple trimming capabilities
Export to various formats
Pros:
Free and readily available on all Macs
Lightweight with minimal system impact
Simple, intuitive interface
No watermarks or time limits
Cons:
Limited advanced features compared to dedicated screen recording apps
Cannot record system audio without third-party plugins
No annotation tools or cursor effects
Minimal editing capabilities
Learn more about QuickTime Player and other screen recording tools. If you find yourself needing more advanced features like system audio recording or annotations, you may want to consider exploring other options. However, for quick, easy, and free screen recording on your Mac, QuickTime Player is a strong contender for the title of "best mac screen recording" solution for basic needs. It's a tool you already have, and learning to use it effectively can significantly boost your productivity.
2. ScreenFlow
ScreenFlow by Telestream is a powerful and versatile option for anyone looking for the best mac screen recording and editing software in one package. It’s particularly well-suited for professionals creating high-quality tutorials, product demos, training materials, or marketing videos. While other tools might offer simple screen capture, ScreenFlow takes it a step further, providing a robust editing environment to polish your recordings into professional-grade content. This makes it a top choice for web designers showcasing their design process, front-end developers demonstrating code implementation, digital marketers creating engaging video content, and UI/UX designers illustrating user flows. If your needs extend beyond basic screen capture and delve into video editing, ScreenFlow is a strong contender.

ScreenFlow offers a comprehensive suite of features that cater to advanced recording and editing needs. You can record your screen, webcam, and microphone simultaneously, even capturing input from an iOS device. This is invaluable for web designers recording tutorials while explaining their design choices, or for front-end developers walking through code changes while narrating their thought process. The multi-track timeline within the built-in editor allows for sophisticated editing, including adding annotations, callouts, transitions, and video effects. These tools allow digital marketers to create polished marketing videos and UI/UX designers to highlight specific interface elements in their recordings. One unique feature is retroactive screen recording, which allows you to capture events that happened even if you weren't actively recording. This is a lifesaver for those unexpected moments of inspiration or debugging breakthroughs. For those targeting a wider audience, ScreenFlow offers direct export to platforms like YouTube and Vimeo.
Features:
High-quality screen recording with simultaneous webcam and microphone capture
Powerful built-in video editor with multi-track timeline
Advanced annotation tools and video effects
Record from multiple sources simultaneously (screen, webcam, microphone, iOS device)
Export directly to various platforms including YouTube and Vimeo
Retroactive screen recording
Pros:
All-in-one solution for recording and professional editing
Excellent performance with 4K+ resolution support
Retroactive screen recording allows capturing past events
Robust export options with customizable presets
Cons:
Premium pricing ($169 for a perpetual license), making it a more significant investment compared to free or lower-cost options.
Steeper learning curve for beginners due to the extensive feature set.
Resource-intensive during complex editing sessions, potentially requiring a powerful Mac configuration.
Some advanced features are locked behind paid upgrades.
Implementation/Setup Tips:
Getting started with ScreenFlow is straightforward. Download the software from the Telestream website and follow the installation instructions. Before recording, configure your recording settings, such as resolution, frame rate, and audio input sources. Explore the editing interface and familiarize yourself with the tools available. ScreenFlow offers a wealth of tutorials and documentation on their website to help you master the software's capabilities.
Website: https://www.telestream.net/screenflow/
While ScreenFlow's price point might be a barrier for some, its comprehensive feature set and powerful editing capabilities make it a worthwhile investment for those seeking the best mac screen recording experience for professional content creation. This makes it especially relevant for agencies, freelancers, and individual professionals who need to create high-quality screen recordings consistently. If your needs are basic, a simpler tool might suffice. However, if polished, professional-grade screen recordings are crucial for your work, ScreenFlow is a powerful solution.
3. Camtasia
Camtasia, developed by TechSmith, stands out as a premier choice for Mac screen recording, offering a comprehensive suite of tools that cater to both novice and experienced users. While other tools might offer basic screen capture, Camtasia elevates the process by seamlessly integrating powerful editing capabilities. This makes it ideal for creating professional-quality videos, tutorials, marketing materials, and educational content, directly addressing the needs of web designers, front-end developers, digital marketers, and other creative professionals. Whether you're showcasing a new website design, demonstrating a complex coding process, or crafting compelling marketing videos, Camtasia empowers you to produce polished results.
One of Camtasia's strengths lies in its user-friendly interface. Even if you're new to video editing, the intuitive design and excellent onboarding make it easy to get started. Beyond simple screen recording, Camtasia shines with its rich library of pre-built templates, animations, and visual effects. Need a polished intro or outro? Camtasia has you covered. Want to add eye-catching lower thirds or annotations to your videos? It's a breeze with the built-in assets. For educators, the interactive quizzing and assessment features add another layer of value, enabling the creation of engaging and interactive learning experiences. This positions Camtasia as a more robust solution compared to basic screen recorders like QuickTime Player, offering significantly more post-production control.
For web designers and UI/UX professionals, Camtasia’s precision recording controls and editing features are invaluable for showcasing design work. You can record specific areas of the screen, highlighting interactions and animations with crystal-clear quality. The multi-track editor allows precise control over every element of your video, enabling you to fine-tune audio, add transitions, and incorporate visual effects for maximum impact. Front-end developers can use Camtasia to create compelling code walkthroughs and tutorials, using features like zoom and pan to focus on crucial details. Digital marketers can leverage Camtasia's capabilities to produce engaging product demos, explainer videos, and social media content that drives results.
Key Features & Benefits:
Professional Screen Recording: Capture your entire screen or customize the recording area to focus on specific elements.
Rich Asset Library: Save time and elevate your production value with pre-built templates, animations, and visual effects.
Built-in Assets: Access ready-made intros, outros, lower thirds, and more to give your videos a professional polish.
Interactive Quizzes: Enhance educational content with interactive quizzing and assessment features.
Multi-track Editing: Gain precise control over all elements of your video with a powerful and accessible editor.
Pros:
User-friendly interface and excellent onboarding for beginners.
Extensive stock library saves time in production.
Powerful yet accessible editing tools.
Regular updates with new features and improvements.
Cons:
Expensive pricing ($299.99 for a perpetual license).
Can be resource-intensive on older Macs.
Some advanced features have a learning curve.
Rendering large projects can be time-consuming.
Website: https://www.techsmith.com/video-editor.html
Implementation Tip: Before diving into a large project, familiarize yourself with Camtasia's interface and key features through the available tutorials and documentation. This will significantly improve your workflow and help you leverage the software's full potential.
Camtasia earns its place on the "best mac screen recording" list due to its comprehensive feature set, professional output, and user-friendly approach. While the price point may be higher than simpler alternatives, the investment is justified by the depth of functionality and the polished results you can achieve. For professionals who need more than just basic screen capture, Camtasia provides the tools to create engaging, informative, and visually appealing videos that make a real impact.
4. OBS Studio
OBS Studio (Open Broadcaster Software) is a powerful and versatile tool that earns its spot on the list of best Mac screen recording software thanks to its open-source nature, extensive customization options, and surprisingly low resource usage. While initially geared towards live streaming on platforms like Twitch and YouTube, OBS Studio has evolved into a robust screen recording solution ideal for a range of professionals, including web designers, front-end developers, digital marketers, and UI/UX designers. It offers unparalleled control over your recordings, allowing you to capture exactly what you need, making it an invaluable tool for creating tutorials, presentations, or recording user testing sessions.

OBS Studio distinguishes itself with its scene and source system. This allows users to create complex recording setups by combining multiple sources like screen captures, webcams, audio inputs, and images into dynamic scenes. For instance, a web designer could create a scene showcasing their screen while simultaneously capturing their webcam feed and microphone audio for a personalized tutorial. This level of control is unparalleled in free screen recording software. You can fine-tune every aspect, from resolution and frame rate to audio bitrate and encoding format. The active community and regular updates further enhance the software by providing bug fixes, performance improvements, and a rich ecosystem of plugins for extended functionality. While OBS Studio offers advanced capabilities comparable to expensive commercial software, it’s entirely free, with no watermarks or time limits on recordings. You can Learn more about OBS Studio and its potential applications for your workflow.
For those who need highly specific recording configurations, OBS Studio shines. Imagine a front-end developer wanting to record a bug reproduction for their team. With OBS Studio, they can capture specific application windows, isolate audio from individual programs, and even overlay system information like CPU usage and frame rate directly into the recording. This granular control provides context and clarity, which is invaluable for debugging and collaborative development. Compared to simpler tools, OBS Studio offers a significant leap in control and flexibility.
However, this power comes with a trade-off. The interface is admittedly less intuitive than some commercial alternatives, and the initial setup can be daunting for beginners. There’s a definite learning curve involved in mastering the scene and source system and understanding the various recording parameters. Additionally, OBS Studio doesn’t include built-in video editing capabilities, so you'll need a separate program for post-production.
Features:
Free, open-source software with regular community updates
Highly customizable recording with scenes and sources
Live streaming capabilities to platforms like Twitch, YouTube, and Facebook
Support for multiple audio tracks and mixing
Plugin system for extending functionality
Pros:
Completely free with no watermarks or time limits
Exceptional customization and control over recording parameters
Active community development and support
Low resource usage compared to other feature-rich alternatives
Cons:
Steeper learning curve with a less intuitive interface
Setup can be complex for beginners
No built-in video editing capabilities
Less polished user experience than commercial alternatives
Website: https://obsproject.com/
5. CleanShot X: Streamlined Screen Recording and Capture for macOS
CleanShot X distinguishes itself as a comprehensive screen capture solution tailored for macOS, offering a seamless blend of screen recording and screenshot capabilities within a single, elegant application. It's designed for professionals and power users who demand efficiency and a streamlined workflow. This tool goes beyond the basic functionality of the default macOS screen capture tools, offering a robust set of features that enhance productivity for tasks ranging from quick demos to detailed tutorials. Think of it as your all-in-one visual communication powerhouse, perfectly integrated into the macOS ecosystem.

For web designers showcasing a website's interactive elements, front-end developers recording bug reproductions, or digital marketers capturing campaign performance, CleanShot X provides an intuitive platform to visually communicate complex information. UI/UX and product designers can use it to record user testing sessions, document design iterations, or create engaging presentations. Agency owners and freelancers benefit from its polished, professional output for client presentations and internal communication. The integrated cloud storage and shareable links make collaboration a breeze, especially valuable for remote teams and web agencies.
CleanShot X's quick access overlay provides instant access to editing tools, allowing you to annotate screenshots and recordings on the fly. The scrolling capture feature is invaluable for capturing long web pages or extensive documents in a single, seamless image. The OCR text recognition within screenshots is a time-saver, allowing you to copy text directly from images. These features make CleanShot X ideal for creating comprehensive documentation, tutorials, or presentations where visual clarity is paramount.
While the default macOS screen recording tools are sufficient for basic captures, CleanShot X elevates the process with its focus on workflow efficiency and advanced features. Compared to dedicated video editors, CleanShot X focuses on streamlined recording and basic editing, prioritizing speed and ease of use. It fills the gap between basic screen capture and complex video editing, providing a balanced solution for everyday needs.
Pricing and Technical Requirements:
CleanShot X offers both a subscription model ($29/year) and a one-time purchase option ($49). It requires macOS 10.15 or later.
Implementation Tips:
Familiarize yourself with the quick access overlay to maximize efficiency.
Explore the various annotation and editing tools for clear and concise communication.
Utilize the scrolling capture for capturing long web pages or documents.
Leverage the cloud storage for seamless sharing and collaboration.
Pros:
Elegant, Mac-native design and excellent UI/UX
Combines screenshots and screen recording in one tool
Temporary cloud storage included with purchase
Self-clearing notifications that don’t appear in recordings
Cons:
Subscription model or one-time purchase
Limited video editing capabilities compared to dedicated editors
Advanced features may be unnecessary for casual users
Some features require additional cloud subscription
Website: https://cleanshot.com/
CleanShot X earns its spot on this list as the best mac screen recording solution for professionals due to its sophisticated feature set, polished interface, and focus on a seamless user experience. It’s a powerful tool that empowers users to communicate visually with clarity and efficiency.
6. Snagit
Snagit by TechSmith earns its spot on our list of best Mac screen recording software thanks to its blend of simplicity and powerful features tailored for professionals. While not a full-fledged video editor, Snagit shines in creating quick, annotated screen recordings ideal for visual communication, documentation, tutorials, and training materials. It’s a particularly valuable tool for web designers, front-end developers, digital marketers, and anyone who needs to visually explain a process or share feedback. Imagine quickly capturing a user flow issue on your website, marking it up with arrows and text, and sharing it with your development team – that's where Snagit excels.

Snagit streamlines the entire capture-edit-share workflow. Its intuitive interface makes screen recording on your Mac incredibly easy. Beyond basic recording, Snagit’s built-in annotation tools let you add text, arrows, callouts, and other visual elements directly to your recordings, eliminating the need for separate editing software. For UI/UX designers and product designers, this is invaluable for providing clear and concise feedback on prototypes or designs. The "Grab Text" feature is a game-changer for developers and marketers, allowing you to extract text from screenshots, saving you from tedious manual transcription. Snagit also boasts a panoramic scrolling capture, perfect for documenting long web pages or articles, a feature not commonly found in simpler screen recording tools. And with templates for creating consistent documentation, agencies can maintain a professional brand image across all their visual content.
Compared to more complex video editors like Adobe Premiere Pro or Final Cut Pro, Snagit is significantly easier to learn and faster to use for short-form content. While these professional editors offer advanced features for long-form video creation and post-production, Snagit focuses on delivering polished results quickly, making it the perfect choice for day-to-day screen recording needs. For quick tutorials or user feedback, Snagit offers a much more streamlined workflow than grappling with the complexities of a professional video editor.
Snagit integrates seamlessly with other TechSmith products, like Camtasia, further expanding its capabilities. If you need more advanced editing down the line, you can easily import your Snagit recordings into Camtasia.
Pricing and Technical Requirements: Snagit is a paid software with a one-time purchase price of $49.99. While free alternatives exist, they often lack the polished features and streamlined workflow that Snagit offers. This price point might be a hurdle for occasional users, but for professionals who frequently use screen recording, the investment is often justified by the increased productivity. Snagit is compatible with macOS Mojave (10.14) or later.
Pros:
Easier to learn than complex video editors.
Excellent annotation and markup tools.
Seamless integration with other TechSmith products.
Optimized for quick capture-edit-share workflow.
Panoramic scrolling capture.
Cons:
Limited video editing capabilities for longer videos.
Price point ($49.99) may be high for occasional users.
Some features overlap with free alternatives.
Website: https://www.techsmith.com/screen-capture.html
In conclusion, Snagit is an excellent choice for best Mac screen recording if you prioritize speed, ease of use, and powerful annotation features. It’s a valuable asset for any professional who needs to communicate visually and create impactful, concise screen recordings.
7. Loom
Loom is a cloud-based screen recording and sharing platform that's become a staple for many remote teams, especially for those who need a quick and efficient way to share their screen for communication, feedback, or quick explanations. If you're a web designer, front-end developer, digital marketer, or anyone working in a collaborative digital environment, Loom offers a streamlined workflow that can drastically reduce the need for lengthy meetings and improve communication clarity. Its ease of use and focus on asynchronous communication make it a powerful tool for best mac screen recording. This focus on quick creation and sharing makes it one of the best mac screen recording solutions available, particularly for team-based projects.

Loom's strength lies in its simplicity and speed. Record your screen, webcam, or both simultaneously, and the recording is instantly uploaded to the cloud with a shareable link generated automatically. This eliminates the cumbersome process of saving, converting, and uploading files, allowing for rapid sharing with clients, colleagues, or stakeholders. For example, as a UI designer, you can quickly record a walkthrough of a new design prototype and share the link with your team for immediate feedback. Similarly, front-end developers can use Loom to showcase bug fixes or demonstrate new features to clients. You can even track viewer engagement and analytics to understand how your audience interacts with your recordings. Built-in drawing tools and mouse emphasis features add another layer of clarity to your recordings, ensuring your message is effectively conveyed. The viewer comments and emoji reactions create a platform for interactive feedback, further enhancing team communication.
While Loom excels in quick recording and sharing, it's not designed for complex video editing or long-form, high-production content. Tools like ScreenFlow or Camtasia would be more suitable for such purposes. However, for short, impactful screen recordings aimed at communication and collaboration, Loom stands out. The platform offers both desktop applications and browser extensions, catering to different workflows. You can Learn more about Loom and its advanced features on their site.
Loom offers a generous free tier allowing for up to 25 recordings with basic features. For businesses requiring more storage, advanced analytics, and custom branding, paid subscriptions range from $8 to $12 per user per month. The key differentiator from other screen recording software is the seamless integration with the cloud and the focus on team communication. Loom assumes you’re recording for an audience and optimizes the entire workflow around that assumption. While a stable internet connection is required for full functionality, its ease of use and powerful collaborative features make Loom a valuable tool for any team seeking to improve their communication workflow. It's a quick, efficient, and arguably the best mac screen recording solution for collaborative teams.
8. Capto
Capto shines as a dedicated screen recording and video editing solution tailored for Mac users, especially those focused on educational content creation. It hits a sweet spot between ease of use and robust functionality, making it an excellent choice for both beginners exploring the best mac screen recording software and experienced users needing an efficient workflow for creating tutorials and presentations. While not as feature-packed as professional-grade tools, its streamlined design and educational focus make it a strong contender for this list. If you're a web designer walking through a new site design, a front-end developer explaining code functionality, a digital marketer demonstrating a campaign, or anyone in the web agency space needing to clearly communicate visual information, Capto offers an attractive package.

Capto's strength lies in its integrated approach. You can capture your screen, webcam, and even iOS device content, then move directly into the built-in editor. This streamlined workflow eliminates the need to juggle multiple applications, making it perfect for quickly creating and sharing recordings. The dedicated tools for highlighting, zooming, and annotations are particularly useful for web designers and UI/UX professionals who need to draw attention to specific design elements during presentations or feedback sessions. Features like callouts and step markers are invaluable for crafting engaging tutorials, ideal for developers explaining complex code or marketers demonstrating software features.
Capto's built-in media library offers a convenient way to organize and manage your growing collection of recordings. This is a significant advantage for freelancers and agency owners who often juggle multiple projects and need a system for keeping their video assets organized. Direct publishing to platforms like YouTube and Dropbox simplifies the sharing process, streamlining workflows for client presentations or content marketing efforts.
For a one-time purchase of $29.99, Capto offers substantial value. This pricing model is a significant advantage over subscription-based services, especially for freelancers and small businesses watching their budget. However, while Capto excels in ease of use and educational features, it’s important to acknowledge its limitations. Compared to more powerful alternatives like ScreenFlow, its advanced editing capabilities are limited. This might be a drawback for users requiring sophisticated post-production features. Additionally, while updates are released, they are less frequent than some competitors.
Key Features & Benefits Recap:
Integrated screen recording and video editing: Streamlines the creation process, eliminating the need for separate applications.
Dedicated tools for highlighting, zooming, and annotations: Perfect for highlighting design elements and emphasizing key information.
Educational tools like callouts and step markers: Essential for creating clear and engaging tutorials.
Built-in media library: Facilitates easy organization and management of recordings.
Direct publishing to various platforms: Simplifies sharing and distribution of finished videos.
One-time purchase: A cost-effective solution for users seeking a powerful yet affordable screen recording tool.
Website: https://www.globaldelight.com/capto/
Top 8 Mac Screen Recorders: Feature Comparison
Tool | Core Features ✨ | User Experience ★ | Target Audience 👥 | Pricing & Value 💰 |
QuickTime Player | Built-in macOS app; simple recording; basic editing; seamless integration | Intuitive; lightweight; minimal learning curve | Casual Mac users | Free |
ScreenFlow | High-quality capture; webcam integration; robust multi-track editing | Professional; powerful; steeper learning curve | Content creators; professionals | Premium ($169) |
Camtasia | Pro recording; rich asset library; multi-track editor | User-friendly; excellent onboarding | Educators; marketers; trainers | Expensive ($299.99) |
OBS Studio | Custom scenes; live streaming; multi-source capture; plugin support | Highly customizable; steep learning curve | Gamers; streamers; advanced users | Free |
CleanShot X | Comprehensive capture; OCR; cloud storage; scrolling capture | Elegant; Mac-native; efficient workflow | Professionals; power users | Subscription ($29/yr) or one-time ($49) |
Snagit | Simplified capture; annotation; grab text; image editing | Easy capture-edit-share; quick markup | Business professionals; communicators | Moderate ($49.99) |
Loom | Instant cloud upload; viewer analytics; drawing tools; browser extension | Fast workflow; intuitive; minimalist interface | Remote teams; business users | Free tier available; paid ($8-$12/month) |
Capto | Integrated recording & editing; annotations; built-in library | Mac-specific; simple, intuitive interface | Educators; beginners | One-time purchase ($29.99) |
Choosing the Right Screen Recorder for Your Needs
Finding the best mac screen recording software can feel overwhelming with so many options available. This guide has explored a range of tools, from the built-in simplicity of QuickTime Player to the professional editing capabilities of ScreenFlow and Camtasia. We've also looked at streamlined options like Loom for quick team communication, as well as versatile tools like CleanShot X, Snagit, OBS Studio, and Capto. The key takeaway? The "best" tool truly depends on your individual needs and budget.
When choosing your software, consider what you'll primarily be using it for. Are you creating quick tutorials? Do you need in-depth editing features? Is seamless sharing a priority? Once you've identified your core requirements, you can narrow down the options and select the tool that best fits your workflow. Repurposing your screen recordings into different formats, such as blog posts, can be a great way to reach a wider audience. Check out this guide on turn blog post into video to further enhance your content strategy.
With the right mac screen recording software, you can effortlessly share your knowledge, create compelling presentations, and communicate effectively with your team. Empower your workflow and discover even more valuable tools for web design and development by exploring BestWebDesignTools. This comprehensive resource hub can help you find the perfect software to complement your screen recording needs and take your projects to the next level.
Share on social